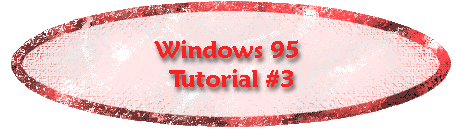
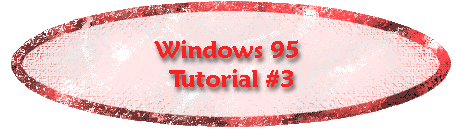
There are several things that you can do to maintain a healthy computer. This last tutorial will look at various Windows 95 programs that you can use to see if your machine is running at its top performance level and what you can do if trouble should arise.
CHECKING HARD DRIVE SPACE
When a computer begins to appear as if it is running slower than normal -- or if the machine is locking up on a frequent basis -- one thing to check is how much space is being used up on the hard drive. A hard drive that is nearly full will show some of these symptoms. To check how much space is on your hard drive, (or any other drive), do the following:
- Double click the My Computer icon.
- A window will open up. Find the hard drive icon (usually drive letter C). Right click on top of it.
- A popup menu will appear. Select the Properties option.
- A window similar to the one below will appear.
The pie graph shows how much of the hard drive is full and how much free space is still available. If your hard drive has less than 20% free space, it could be a possible cause of computer problems.
SOME PREVENTATIVE TIPS
If your hard drive is too full, try doing the following:
- Delete any unnecessary data files and uninstall any unnecessary programs.
Click HERE to find out how to uninstall programs.- After getting rid of outdated and unwanted files, be sure to empty the Recycle Bin. Do this by right clicking on the Recycle Bin icon and selecting the Empty Recycle Bin option.
Once your hard drive has been "cleaned up", so to speak, it is now time to defragment the hard drive. Do this as follows:
- Double click the My Computer icon.
- Right click the hard drive icon. Select the Properties option.
- The Properties window will appear. Click on the Tools tab at the top (see image at the right).
- Click Defragment Now. It will check your machine and tell you how many days has passed since it was last defragmented and what percent of your machine is fragmented. Defragment at least once a month (more if you do a lot of deleting and saving of files).
It is also a good idea to occasionally have the computer go through an error-checking routine (see image above -- select the Check Now button).This process can check files and folders for inconsistencies (a standard check). A thorough check will look at the physical surface of the hard drive for bad spots. If it finds any, it will section them off so that no files are saved in those locations.
KEEP IT CLEAN
One last word of advice for maintaining a healthy computer is to keep it physically free of dust and dirt. Dust the outside of the machine at least weekly (with the machine turned off and unplugged). If there is no dust nearby, the computer will not be able to suck in any dust through the fans. Dust can build up and cause components to malfunction or overheat. Hence, keep your machine as clean as possible to eliminate such problems.
Experienced technicians will often open up the computer case to blow out or suck up the dust with a vacuum. These technicians should always follow the safety precautions listed below:
- MAKE SURE THE MACHINE IS UNPLUGGED BEFORE OPENING UP THE BOX! (And NEVER open up the monitor!!!)
- Work on a static-free mat.
- Wear a grounding wrist strap or at least touch a metal object to eliminate static from the body.
- Do not touch any of the components inside of the machine during the cleaning process.
Disclaimer: The author of this website does not advocate anyone undertaking these tasks without proper instruction or supervision from an experienced technician. The author is not responsible for any injuries or damage should individuals take these tasks upon themselves.
| Class Calendar | Grading Method | Resources | Instructor | Tech Certification Standards |
Home |
This website developed and maintained by Dot Garman, Educational Technology Consultant
All rights reserved © 1999-2000