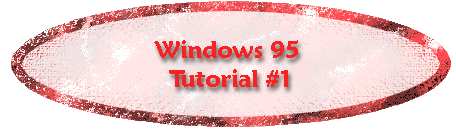
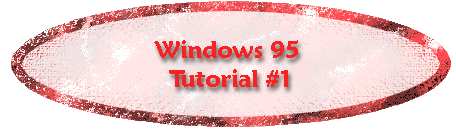
Windows 95 is an operating system. Its main purpose is to help you manage your computer hardware and software. Through an operating system you can 1) create, copy, move, rename, and delete files, 2) install new programs or devices, and 3) change system settings. Windows 95/98 makes all these tasks much easier for PCs than previous operating systems because it has a graphical look to the system. Let's take at look at some of the common features of Windows 95.
THE DESKTOP
This is the main "window" of you computer. All items available on your computer are located at this screen.
|
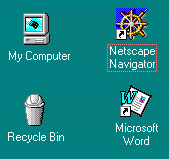 |
For the taskbar above, what programs are open?
Which program is the active program?
What time is it?
- How can you find out the date?
- How can you switch between programs?
Click the taskbar for the answers to the above questions.
RIGHT clicking somewhere in the open space of the desktop. Select Properties from the pop-up menu. Change the items as necessary.
|
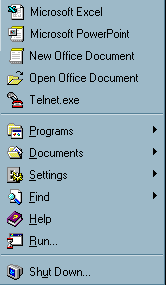 |
COMMON FEATURES
Many programs that use the Windows 95 operating system have some common features that you should know.

Title Bar: This is the top bar of the window (the blue bar). Almost all programs will show the name of the program and the file name of the document on the right side of this bar. On the left side of the bar are three little buttons. The first button is the minimize button. It will "shrink" the program down to the taskbar. The middle button is either the maximize button or the restore button. The maximize button blows the window up to take up the full screen. The restore button restores the window to its original shape. And last, the close button will close the program or file. If the file hasn't been saved, a little screen will pop up letting you know about it.
Menu Bar: The second bar on the screen above is called the Menu Bar. Various menus will be listed depending upon the program you are using. Most of them will have a menu called File. To see the options available on the menu, just click on the word and box will drop down with choices that you can select.
Toolbar: Most programs have at least one toolbar. Again, the buttons on the toolbar will depend upon the program being used. Most programs will have a Save button and a Print button. If your computer has the tooltips option enabled, all you have to do is move your mouse over a button (don't click) and a little popup will tell you what the button does.
CREATING SHORTCUTS
If you use a particular program quite frequently, it might be easier to have an icon (shortcut), on the desktop instead of having to sift through the START menu items all the time. There are several ways to create a shortcut icon. No matter which way you choose, the trick is to know where the file is located. (Knowing how to find where files are located will be much easier after the lesson on file managment - Tutorial #2).
Click here to see how to make a shortcut icon to the Paintbrush program.
| Class Calendar | Grading Method | Resources | Instructor | Tech Certification Standards |
Home |
This website developed and maintained by Dot Garman, Educational Technology Consultant
This page was last updated on 02-Jan-00.
All rights reserved © 1999-2000